We have all been there, booting up our trusty distro again, knowing exactly what our workflows are and will be. Ready to get things done. When suddenly, a shot of curiosity pulses through your neurons and you think, ‘What if this #insert-distro-here I have been hearing about is as great as everyone says?’.
This was me thinking about Arch based Manjaro.
It seemed like Manjaro was popping up everywhere from articles, podcasts, forums, and chatter in the office. Having explored their website, I was immediately intrigued because it was one of the best distribution websites I had seen. It added a marketing element that seems to be lacking in the Linux realm and the method is refreshing in a familiar way and provides an avenue to present the best features of the product in an exciting way. The result is that everyone with a spark of curiosity will end up with a bootable USB. The excitement even starts when deciding which download button to click.
 Manjaro XFCE Download Listing
Manjaro XFCE Download ListingLinux is often pegged as being too technical. I imagine that people unfamiliar immediately picture hackers, text-only websites, and anime upon hearing the term. This confusion can not always be dismissed as new users are often faced with a trundle of choices just to get started: Which distribution do I pick? Which desktop environment do I want? What is a window manager? Which anime should I use as my wallpaper?
Manjaro guides users both old an new with a beautiful download page that features each of their pre-made variations (XFCE, Gnome, and KDE). Each of the listings includes a fabulous video demonstrating various components, which allows users to quickly identify which look and feel they should go with. Linux plebs and pros alike can appreciate the delivery method.
I had been using Ubuntu and variations like Pop!_OS as my daily drivers for years, and when I read that XFCE was the front-man version of Manjaro I knew I had to give it a shot. To avoid disrupting my work entirely, I decided to install on my laptop: An XPS13 Developer Edition that I use between my work and home desktop and during meetings (~4 hours a day). It would be enough to really put the rubber to the road without risking being unproductive. Using Pop!_OS’s Popsickle USB creator, I made the USB with ease and was installed and booted-up in no-time. The installer was very straightforward and modern and would work for any level of user.
Having used Gnome exclusively for some time, XFCE was definitely new. It was snappy, fast, and extremely customizable. After using it for some time, I found that the simplicity came with some downsides. On my laptop’s 4k display, some of the icons and artifacts were not properly scaled. The cursor wouldn’t scale in some of my foundation pieces of software like Firefox. It was a little discouraging after reading so much about XFCE and knowing that it was Manjaro’s front-runner. Knowing Linux well I knew that there was a way to fix it, but I wanted to jump in and tweak things, not fix them. I had a installation of Manjaro Gnome shortly thereafter.
 Manjaro Gnome
Manjaro GnomeUsing Manjaro Gnome better allowed me to see the difference between the Arch-based Manjaro and the debian based distributions I traditionally use. While I plan on revisiting XFCE in the future, Gnome ended up being an easy option to stick with both for the familiarity and functionality.
Rolling Releases
The biggest difference that caught my attention was the rolling releases on Manjaro. Because it is based on Arch, software does not need to be added to the channel you are on to upgrade. Running sudo apt up… I mean sudo pacman -Syu will upgrade the various components if they were upgraded at the source. This means that you get the newest packages, as soon as they are available. My XPS13 Developer Edition running Ubuntu 19.10 always seemed to have some driver related issue (this was experienced by 4 other co-workers as well) such as wifi disconnecting by itself on enterprise networks, the computer not hibernating properly when the lid was closed, and waking up while the lid was closed. These issues could be avoided on Ubuntu by manually adding the PPA for the driver and installing it. But the issue had already been fixed, it just wasn’t in the release channel Ubuntu was using.

Also, while on Ubuntu, wayland on my hidpi display had enough issues to make it nuisance enough not to use. On Manjaro, wayland works flawlessly and I have been using it as my window manager since the switch.
With the rolling releases of Manjaro, they changes were already there. New fixes will continually always be there as soon as they are ready without having to wait for packages to be added to the channel or doing anything manual.
Software Availability
Manjaro surprised me a little by having support for snap and flatpak right out of the box. Between those options and the repositories, almost all the software I used on a daily basis was easily found and installable. You noticed how I said almost…
In my day job I am a database administrator and one of my main systems uses Microsoft SQL Server. I was tickled when I saw that Microsoft gave people like me a Christmas present and had released Azure Data Studio for Linux at the end of 2019. While I have and use an open source application called DBeaver for all of my database work, Azure Data Studio had a lot of nice SQL Server support and features that really helped. However, Microsoft only packages the tool in deb and rpm formats. Leaving everyone else to compile themselves. We also had just implemented Microsoft Teams, and Microsoft’s applauded efforts to bring Teams to Linux was met with my heartache as it too was only available in deb and rpm formats with no compile yourself option.
This may or may not be an issue for many people, as it is a small portion of software that is unavailable. Additionally, there are work arounds for many, as in my case I use the web for Teams and use DBeaver on my laptop. My hope is that the companies that are just starting to provide their software on Linux, package using flatpak or snap so they are more widely available.
Overall Feel and Choice
Manjaro Gnome offers a modern and sleek feel that will be familiar and easy to use for everyone. Yet somehow, manages to still add its own unique flavor that makes it exciting and fun to use. Things like Manjaro Hello allow you to instantly change the layout of gnome to best match your style that includes options like a modern macOS-like layout, a windows-like traditional layout, and many more that explore new and unique ways to live in your computer. On top of the layout, a wide variety of settings can be tweaked to put the finishing touches on.

I can’t help but feel that Manjaro really opened the door to me to experience what Linux Desktop could be. Don’t get me wrong, the other distributions I have used and mentioned are fantastic and I still use them daily. But out-of-the-box they seem to try to pick their best combination and offer their opinion to you, which in most cases, is pretty good. However, Manjaro uses Arch as a fridge full of ingredients and is the gourmet chef willing to make whatever you ask it to, and all you had to do was ask. Manjaro is the freedom of choice starting at the download page and ending only when you smugly close the lid to your laptop. It was an amazing feeling to know that I could choose different combinations of components without comprising functionality.
Ultimately, choice is what makes Linux desktop so rich, vibrant, and fulfilling. I use various distributions daily in different capacities and like my children, love them each for unique character traits and put them into time-out for others. There may never be a perfect distribution for everyone, but there may be a perfect distribution for you. Manjaro is a distribution that gives you the opportunity to make your own perfect dish, without hindering your creativity. The most important part: a person of any skill set can do it, whether you have an anime wallpaper or not.
 One Punch Man Wallpaper
One Punch Man Wallpaper
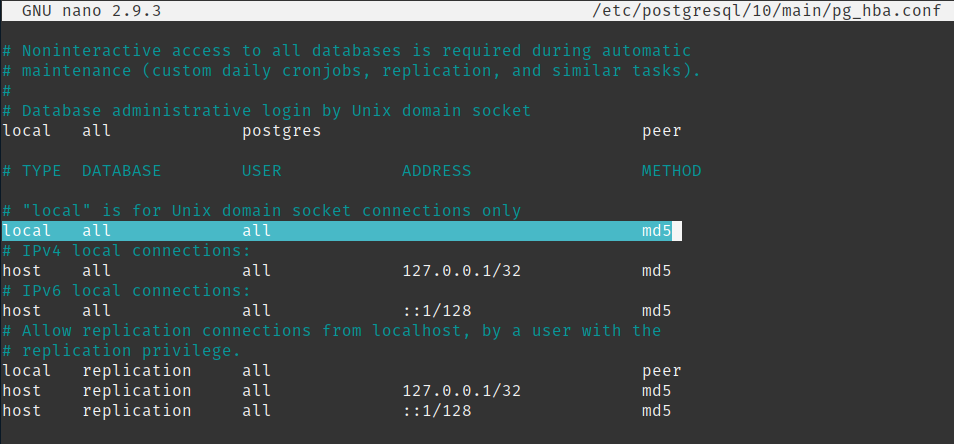







 Manjaro XFCE Download Listing
Manjaro XFCE Download Listing Manjaro Gnome
Manjaro Gnome
 One Punch Man Wallpaper
One Punch Man Wallpaper